Hey, what’s up?
Today, I wanted to share how you can install Linux on your computer step by step.
I’m going to use Ubuntu as an example, but this process is the same for any operating system, like other Linux distributions and Windows. I’ve never done macOS, but I’m assuming it would be the same thing.
So if you’re thinking about installing Linux, if you’re a beginner or want to change the operating system of your computer, then this is for you.
So let’s go right in!
THINGS NEEDED
The only things that you’ll need is:
- An empty USB key of at least 8GB.
- The computer that you want to install a new operating system.
- Optional: I would recommend having a secondary pc close or a phone so that you have a backup plan if you mess up something or make a mistake.
1- BACKUP
Before starting anything, make sure that you back up your important data and files.
Installing a new operating system usually means that you’ll erase everything on your hard drives.
So if you don’t back up your files, you will lose everything. This is very important.
For examples:
- Put your files into a USB key.
- Put your files into an external drive.
- Put your files into a cloud storage.
Whatever that you do, please do backup all your important files.
2- DOWNLOAD YOUR DISTRO ISO
I’m assuming here that you already chose the distribution that you want to install.
In my case, I’m going to download the latest version of Ubuntu LTS: https://ubuntu.com/download/desktop
But if you’re going to use another distro, then download that distro.
Or even Windows if you want to install Windows.
3- DOWNLOAD BELANA ETCHER
Balena Etcher is software that allows you to create bootable USB drives. We will need this software to install the ISO on your USB key.
You can find it here: https://etcher.balena.io
4- CREATE A BOOTABLE USB KEY
Here, we’re going to use Belana to create a USB bootable key. Make sure that you have an empty USB key of at least 8GB. We’re going to format and erase everything on it, so also make sure that it is empty and doesn’t have any important files because you’re going to lose everything on it.
5- ENTER THE BIOS OF YOUR PC
Now, if this is your first time, it can be a little bit tricky and scary, most people aren’t used to do that. The BIOS is the first software that runs when you boot your computer. We need to tell it to not run the usual operating system, but the OS that we installed on our USB key.
To access it, we first need to shut down the PC and when rebooting it, in the very beginning, we need to press the right key at the right moment to enter the BIOS.
For most manufacturer, the BIOS key is often F2, F10 or the DELETE button. If it’s your first time, I would recommend that you pay attention to the loading screen so that you can learn. As for myself, I’ve done it so many times that I just spam all the buttons until the BIOS appears.
6- BOOT INTO THE USB
Ok, now that you are in the BIOS, you’ll have to be smart and figure out a bit by yourself because all BIOS are quite different depending on your manufacturer and model.
So my BIOS here might be different from yours, but usually they’re all quite pretty similar.
What you’re looking for specifically here is the Boot Setup. You want to make sure that you boot into the USB key that we created earlier.
Here, we haven’t installed Linux yet, we are simply running Linux using the bootable USB key.
7- INSTALL LINUX
Now, that we are running from the USB, we need to actually install Linux on your computer and hard drives.
We need to go through all the options and settings. If this is your first time, then it’s probably a good idea to choose the default settings to make it easier. If you know what you’re doing, then go into the more advanced settings.
The idea is to simply select all the options to your likings, needs and preferences.
8- YOU’RE DONE!
You can now start using Linux on your computer!
CONCLUSION
In conclusion, I think installing a new operating system can be a little scary and tricky if it’s the first time that you do it.
Just make sure that all your files are backed-up and safe.
If you do make mistakes, make sure that you have a secondary computer or a phone close so that you have some sort of backup.
In this process, I used Ubuntu as an example, but you can do the same for any operating system. Either with any Linux or Windows.
So that’s pretty much it, I hope this post was helpful to you. If it was, you could consider following me on social media and if you have any thoughts or comments, you can leave them below because your thoughts could help future readers.
I hope this helps, peace!
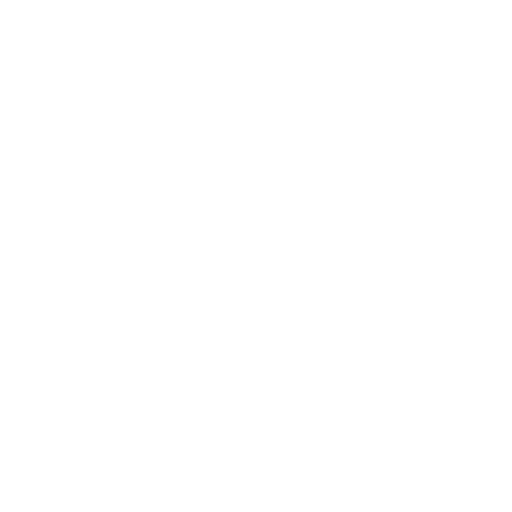
Leave a Reply