Hey, what’s up?
Today, I wanted to share how you can live stream on PeerTube with OBS.
I’m going to assume that you have 3 things.
- A PeerTube account in an instance that allows live-streaming. Check the about page of your instance. In my case, I’m currently using Freediverse.com and they allow it.
- The OBS software for recording.
- A decent internet connection for good enough streaming.
1- SETTING OBS
The first thing to do is to set up your OBS software to be ready for streaming.
For example, you might want to create the scenes including all the elements that you want. Webcam? Screen recording? Microphone? Computer sound? Those are all things to think about.
Now that our scenes are good, we should go into the settings and make that our output settings are good. The best settings depend on your own system and internet connection. In my case, I’m always using the default settings that OBS set for me when I run the autoconfiguration wizard. I also always use 1080p.
To run the auto-wizard, you can go through the steps under Tools⇾Auto-Configuration Wizard.
Once this is done, we will be going to the Steam tab of the Settings and make sure that we select the Custom service.
2- SETTING PEERTUBE
Now that OBS is ready, we will now be looking at PeerTube.
First, make sure that you’re logged in with your account of your instance. Again, I’m using Freediverse.com. Then click “Publish” in the top-right corner.
Select the “Go live” and select the appropriate information, and you probably want to select “Normal live”. Then click “Go live”, but don’t worry, we’re not going to be live just yet. But it will create a live video under your video channel.
In the next menu, we have a bunch of fields that we can fill for our stream. For example, we might want to add a proper title, tags, category, descriptions, etc. in the basic tab. We can also add a custom thumbnail in the “Advanced settings” menu.
Which now leads us to the most important thing under the “Live setting” menu. That’s where we’ll find our Live URL and stream key. Keep in mind that this is a very private information. We don’t want to share nor show the stream key. If you think your stream key is compromised, we can simply create another live.
Now, we are going to copy this stream key and paste it inside OBS. Click apply and ok.
3- GOING LIVE!
Once we have our Stream key configured inside OBS, we simply can go live by clicking Start Streaming in OBS. The moment you click that button, we will automatically go live on PeerTube.
To verify that everything is working as intended, we can go to our live page and look at our stream.
When we want to stop our stream, we can simply stop streaming using OBS. PeerTube will also stop in the same time.
4- THE BAD
What I don’t like about PeerTube live-streaming is that you always have to create a new stream from scratch all over again with a new stream key and a new video URL. Since streams are considered similarly to videos, your viewers and audience cannot expect you to be available under the same URL.
For example, if I’m broadcasting on Twitch or Kick, my stream is always available under the same profile URL, making it easy to share that link on social medias. In the case of PeerTube, I would need to share my channel URL and hopefully people find the stream.
CONCLUSION
In conclusion, getting started streaming on PeerTube is a bit different from other platforms like Twitch and Kick, but the advantage is that it is also a video platform.
The most important step to create your stream is to fill all the information and copy/paste your stream settings to OBS.
If you’re mostly interested in streaming in the Fediverse, there is also owncast.online that specializes in video streaming that could worth looking into.
So that’s pretty much it, I hope this was helpful to you. If this blog was valuable to you, you could consider following me on social media and if you have any thoughts or comments, you can leave them below.
I hope this helps, peace!
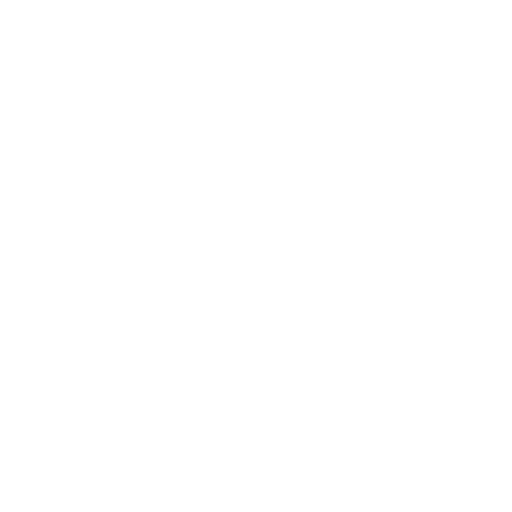
Leave a Reply