Hey, what’s up?
Today, I wanted to share how you can live stream on Twitch with OBS.
I’m going to assume that you have 3 things.
- A Twitch account for going live and sharing whatever you’re doing.
- The OBS software for recording.
- A decent internet connection for good enough streaming.
1- SETTING OBS
The first thing to do is to set up your OBS software to be ready for streaming.
For example, you might want to create the scenes including all the elements that you want. Webcam? Screen recording? Microphone? Computer sound? Those are all things to think about.
Now that our scenes are good, we should go into the settings and make that our output settings are good. The best settings depend on your own system and internet connection. In my case, I’m always using the default settings that OBS set for me when I run the autoconfiguration wizard. I also always use 1080p.
To run the auto-wizard, you can go through the steps under Tools⇾Auto-Configuration Wizard.
Once this is done, we will be going to the Steam tab of the Settings and make sure that we select the Twitch service. I think it should be the default.
2- SETTING TWITCH
Now that OBS is ready, we will now be looking at Twitch.
First, make sure that you’re logged in with your account and go to your Creator Dashboard by clicking your profile in the top-right corner.
On this home page, we can then edit your Next Stream Info. You might want to add or edit your steam title, category/game and maybe some tags to help a bit of SEO.
Once this is done, we can now go into the Settings of the creator dashboard and select Channel. Here, we can add a little info about ourselves. You might want to add your social media links, a short bio, etc.
Which now leads us to the most important thing under Settings⇾Steam. That’s where we’ll find our Stream key. Keep in mind that this is a very private information. You don’t want to share nor show this key with anyone. Even the Twitch staff. If you think your stream key is compromised, then make sure to reset it.
Now, we are going to copy this stream key and paste it inside OBS. Click apply and ok.
3- GOING LIVE!
Once we have our Stream key configured inside OBS, we simply can go live by clicking Start Streaming in OBS. The moment you click that button, we will automatically go live on Twitch.
To verify that everything is working as intended, we can go to our Twitch page and look at our stream. In my case, my page is twitch.tv/thefrankring
When we want to stop our stream, we can simply stop streaming using OBS. Twitch will also stop in the same time.
CONCLUSION
In conclusion, getting started streaming on Twitch is pretty easy. You just need to set your OBS settings and Twitch account once. After the first time, you usually don’t have to deal with it anymore.
The most important step, though, is to copy/paste your stream key from Twitch to OBS. Make sure you keep it private and that nobody ever see it. If it does happen, reset it as soon as possible.
So that’s pretty much it, I hope this was helpful to you. If this blog was valuable to you, you could consider following me on social media and if you have any thoughts or comments, you can leave them below.
I hope this helps, peace!
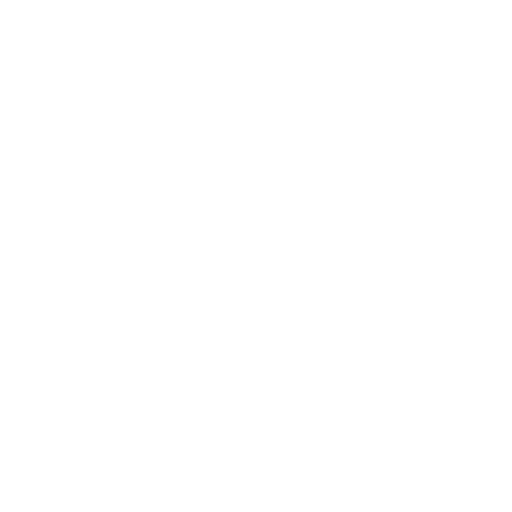
Leave a Reply